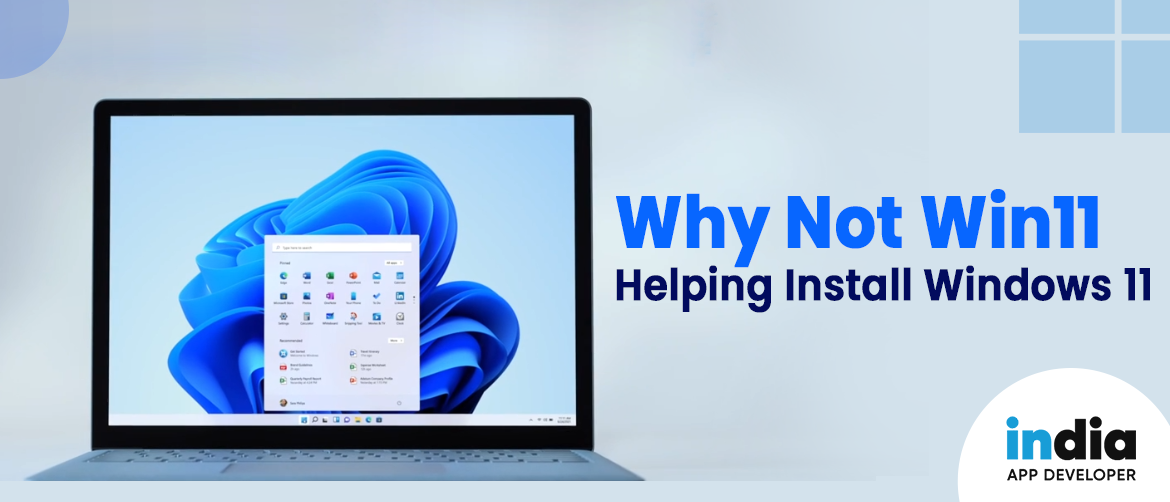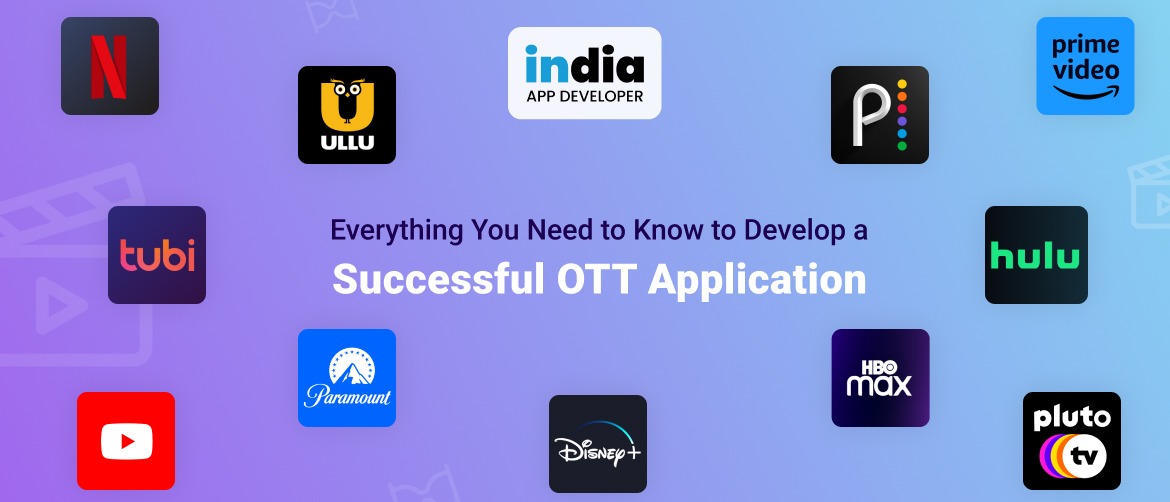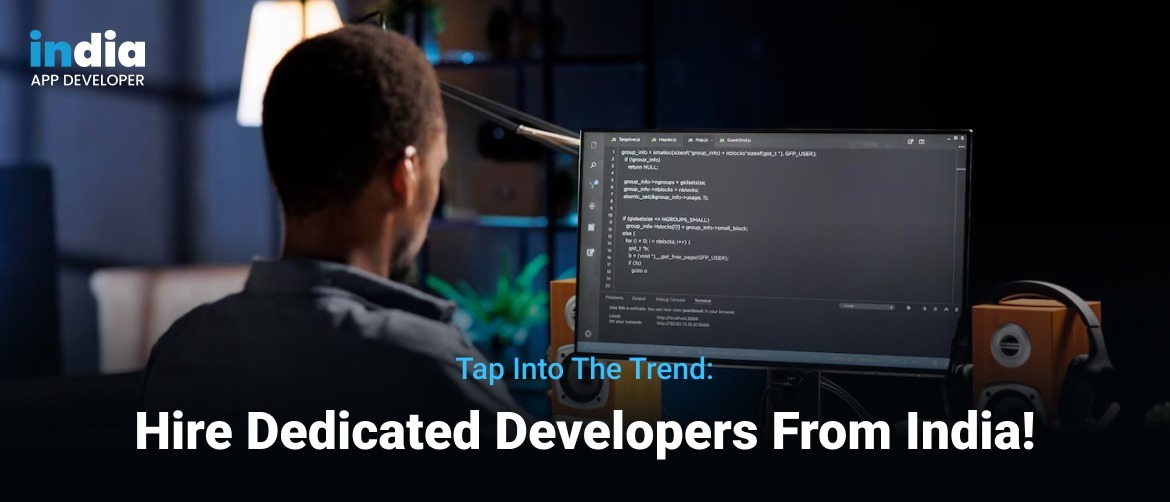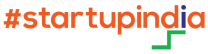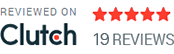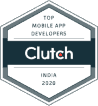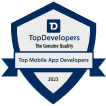The next Windows o/s is almost there. However, we still don’t know whether our computers will support it or not. Microsoft no longer supports PC Health Check. This job has been handed over to a new tool, WhyNotWin11. WhyNotWin11 can correctly gauge and report which parameters are up to the mark and which are missing from your system. Once you have used this tool, you will know what to do if you want to install Windows 11 without any error.
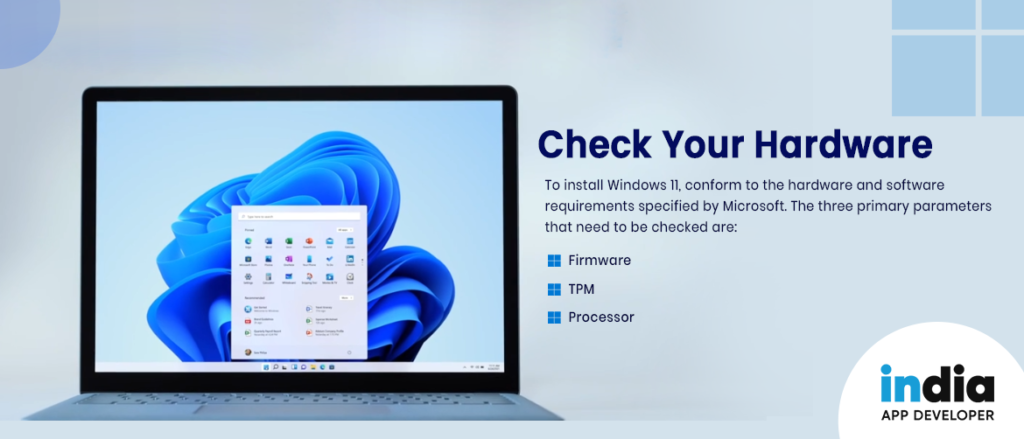
Check Your Hardware
To install Windows 11, conform to the hardware and software requirements specified by Microsoft. The three primary parameters that need to be checked are:
- Firmware: Check whether your firmware is BIOS or UEFI. BIOS was the firmware choice in early computers. However, for the last 4 or 5 years it has been UEFA or the Unified Firmware Extensible Interface. UEFI has a mouse-enabled GUI and supports Secure Boot too. A Secure Boot enabled system stays protected from any malware attacks.
- TPM: Windows 11 requires TPM Ver. 2 as one of the requirements. TPM uses cryptographic functions at a hardware level to secure the system. It includes physical security mechanisms that make it tamper-resistant. Some of the advantages of using TPM are:
- Generate, Store, and limit the use of Crypto keys
- Used for Platform Device Verification
- Helps in ensuring platform reliability
- Processor: Check out whether the processor your laptop/desktop uses is recommended by Microsoft or not. Follow the steps to do so:
- Type “About Your PC” just next to the Start button
- Click on Open. This opens the settings window about your PC.
- Check out the list of Windows 11 supported processors provided by Microsoft on its website.
- Compare it with your processor.
What about the unsupported systems?
In the text above, I have discussed using the WhyNotWin11 app, and some features that require it to be present in your system before installing Windows 11. Some of the systems meet those requirements while others do not. For those that meet the requirement, the path is simple enough. Just install Windows 11 when Microsoft informs about its release. Keep a look at your updates. The problem is for the systems that do not meet the requirements. Do not be disheartened. There is always a way out and here we have three such ways. These are:
- Manually Install Windows 11 Build
- Registry Edit
- Using Script
If your system supports Windows 11, you can simply skip the rest of the section. However, in case it does not then follow the steps given below. You can choose any one of the given methods depending upon your requirements.
The First Way Out – Manually Install Windows 11 Build
To install Windows 11 on an unsupported system, follow the steps below:
- Download Windows 11 Insider Preview from the Microsoft website.
- Extract the downloaded package to some folder. You can do so with the help of WinRAR or 7Zip.
- From within that folder, click setup.exe to begin the installation.
- Once the setup loads, accept the license terms and agreement
- Choose “Keep personal files and apps” (so you don’t lose existing data and applications) from the screen that follows.
- From the “Ready to Install” page click the Install button to start installing Windows 11
- Once installed, you need to install the Microsoft Store as it is missing in the build version you have installed
- Download the Microsoft Store setup and choose Reinstall from the “Microsoft Store is already installed” window
- Once Microsoft Store is finished installing, you can enjoy Windows 11 on your unsupported system
The Second Way – Registry Edit
The Registry Edit method is used when the user wants to bypass the minimum requirements to install Windows 11. Follow the below-given steps to skip the minimum requirements:
- Open Settings
- Go to Update & Security
- Choose Windows Insider Program
- Click Get Started and connect to your Microsoft Account
- Choose Release Preview Ring and then continue
- Click Restart to finish setup
- Once your system has restarted, press + R
- This opens the Run command window. Type REGEDIT
- In the REGISTRY EDITOR, go to the following location
HKEY_LOCAL_MACHINE\SOFTWARE\Microsoft\WindowsSelfHost\UI\Selection
- Right-click on the SELECTION folder in the left pane and choose Export
- Save it to a folder from where it is easily accessible
- Next, click on UIBRANCH and set its value to DEV
- Close the Registry Editor
- Now restart your system
- Once the system starts, go to Update & Security and check whether your system is enrolled in the Windows Insider Program or not under the DEV channel
- If it is not so, select the DEV channel
- Now check for updates
- You will receive updates for Windows 11 Insider Preview
- In case it does not happen, you will need to download the file appraiserres.dll and copy it to C:\$WINDOWS.~BT\Sources
- Overwrite with the original file when prompted to do so
- Check Windows Update again
The Third Way– Making Use of Scripts
A script OffSiderEnroll can be used to enrol unsupported users to the Windows Insider Program’s Dev Channel. All this without having to sign in with a Microsoft Account. Follow the steps to install Windows 11 on your unsupported system using this script:
- Download OffSiderEnroll script from GitHub
- Run the script as an Administrator
- The command window opens up displaying some options
- Choose 1 for the Dev Channel
- As soon as you press Enter, the system is restarted
- Go to Windows Update and download the Windows 11 Insider Preview on the unsupported system
Is it the end of the road?
Your system cannot install Windows 11. It might be anything – hardware to software – that is causing the problem. What is missing today in the supported list may well be included tomorrow. Even Microsoft, the Windows 11 Compatibility Software Development Company, may decide to include the left out devices in its list. If one is curious to work on Windows 11, he may buy a new system that supports Windows 11. It’s not the end of the road anyhow. If you cannot buy a new system by 2025 even, remember there are PC’s that are still running Windows XP. You could join the bandwagon with Windows 10. Another way is to use the WhyNotWin11 app to check what’s wrong with your system that does not allow Windows 11 to be installed on it. Custom Software Development companies need not worry about how to install the next generation Operating System. Windows 11 will be there to serve them.